Hier erfährst du, wie du eine Veranstaltung erstellst, bearbeitest und löschst. Vergesse nie deine Veranstaltung zu speichern, bevor du die Seite schließt!
Es gibt drei Wege wie du Veranstaltungen erstellen kannst:
1. Geh auf das "+"-Symbol in der Menüleiste und wähle "Neue Veranstaltung".
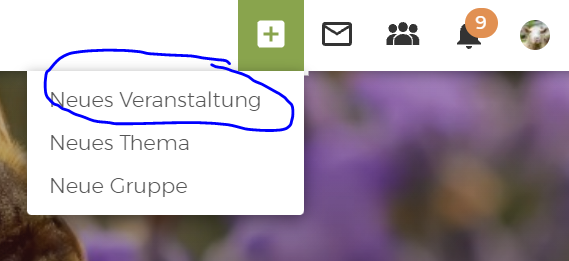
2. klicke in deinem Account unter dem Reiter Veranstaltungen auf „Veranstaltung erstellen“ oder
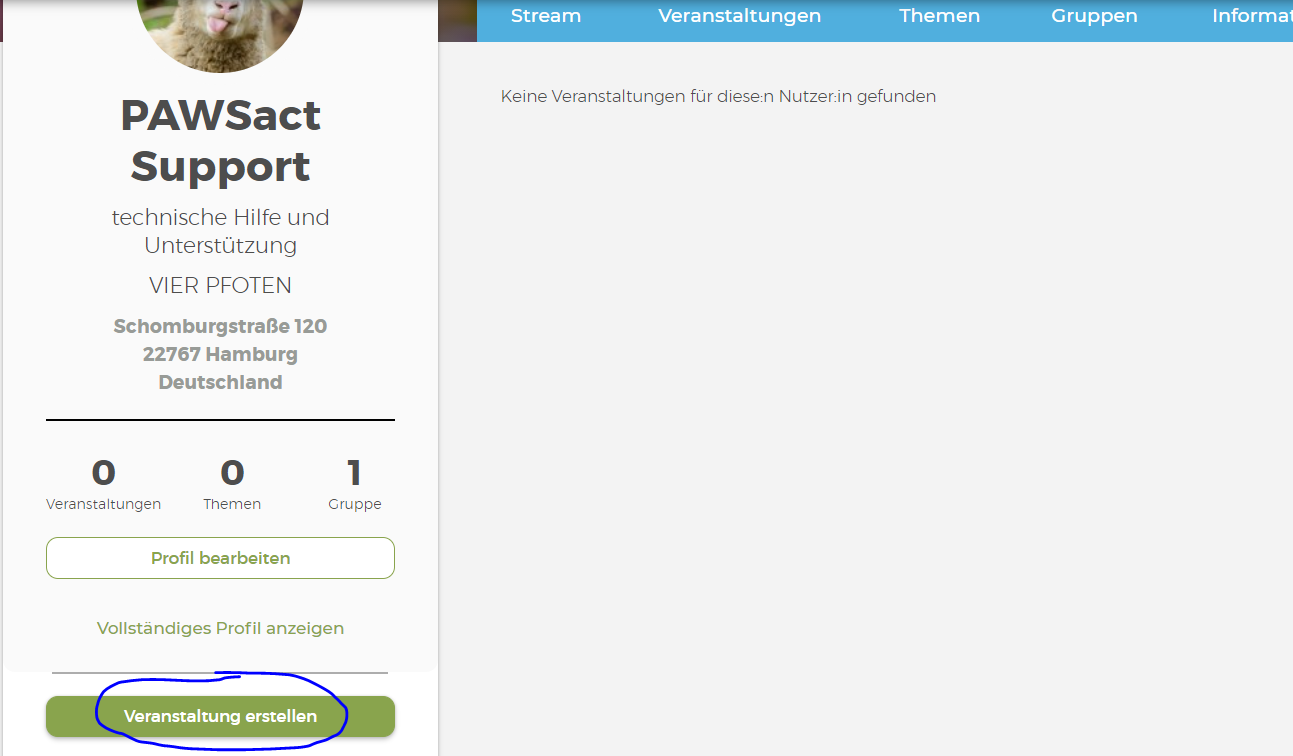
3. alternativ kannst du auch direkt in einer Gruppe, in der du Mitglied bist, unter dem Reiter Veranstaltungen auf „Veranstaltung erstellen“ klicken.
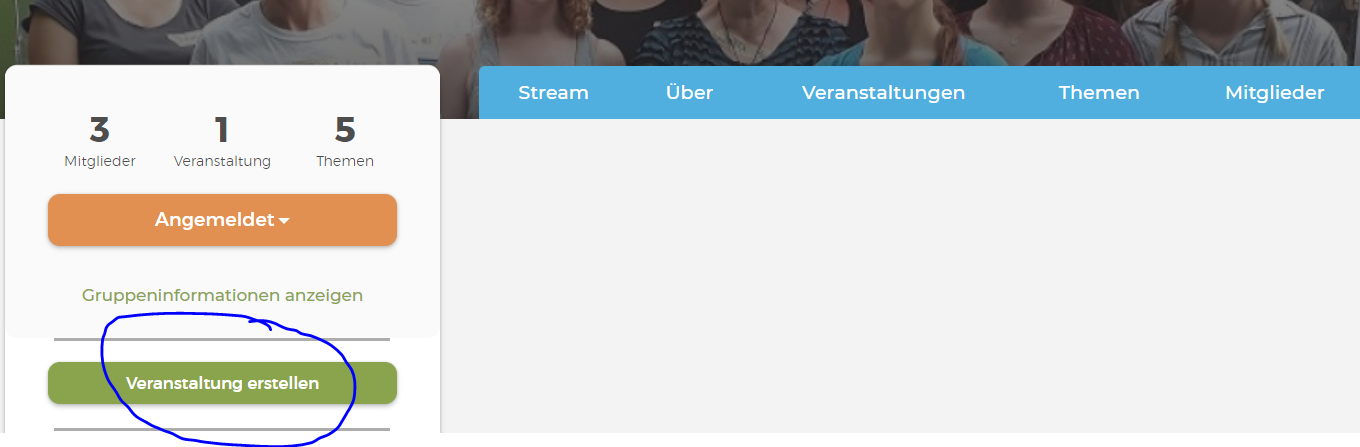
Nachdem du eine dieser Optionen durchgeführt hast, öffnet sich eine Seite, auf der du folgende Angaben machen kannst. Alle Angaben, die verpflichtend sind, sind mit einem roten hochgestellten Sternchen gekennzeichnet.
- Typ: Wähle eine der Optionen, die am besten zu deiner Veranstaltung passt.
- Titel: Benenne deine Veranstaltung möglichst konkret, sodass sie gut gefunden und verstanden werden kann. Diese Angabe ist verpflichtend!
- Bild: Wenn du magst, kannst du hier ein Bild einfügen. Das ist schön, weil es PAWSact bunt und lebendig macht - außerdem sagt ein Bild ja bekanntlich mehr als tausend Worte! Zulässige Dateiformate sind png, gif, jpg, jpeg mit maximaler Größe von 100 MB. Bitte gib ein Copyright für jedes Bild an.
- Beschreibung: Hier findest du ein Freitextfeld, in welchem du deine Veranstaltung erklärst. Du kannst dort auch eine Tabelle, ein Link oder Bilder einfügen, Schriftart und –größe anpassen sowie Formatierungen, wie kursive oder fette Schrift vornehmen. Außerdem hast über das Symbol "Media" die Möglichkeit Videos bzw. Audios einzubetten. Durch das Klicken des Symbols öffnet sich ein Fenster, in dem du den Link eintragen kannst.Tipp: Während der Bearbeitung kannst du das Feld „Beschreibung“ auch maximieren, indem du auf das Symbol der auseinanderziehenden Pfeile klickst. So textet, plant und schreibt es sich einfacher und übersichtlicher!
- Datum&Zeit: Hier gibst du Start und Ende deiner Veranstaltung ein. Du kannst auch ein Haken bei „Ganzer Tag“ setzen, sodass du die Uhrzeit nicht weiter eingrenzen musst. Ansonsten gib bitte eine Anfangs- und eine Enduhrzeit ein. Nutze dabei auch die Drop down-Listen für eine schnelle Auswahl im richtigen Format. Diese Angaben sind verpflichtend.
- Ort: Hier ist Platz für den genauen Ort, an dem deine Veranstaltung stattfindet.
- Zugriffsberechtigung:
- Du kannst deine Veranstaltung unabhängig von einer Gruppe erstellen. Oder du wählst eine Gruppe, in der deine Veranstaltung erscheinen soll. Dabei kannst du deine Veranstaltung nicht in mehrere Gruppen stellen und nur in solche, in denen du selbst Mitglied bist. Ggf. ändern sich mit der Entscheidung, in welche Gruppe du deine Veranstaltung stellen möchtest automatisch die Optionen für die Sichtbarkeit. Dies liegt dann an den Sichtbarkeitseinstellungen, die für die Gruppe vorgeben wurden (z.B. dass diese nur für Gruppenmitglieder sichtbar ist. Dann sind dort z.B. keine öffentlichen Veranstaltungen möglich).
- Sichtbarkeit: Grundsätzlich gibt es drei Optionen, aus denen du eine auswählen kannst (es sei denn sie ist bereits durch die Wahl der Gruppe eingeschränkt).
- öffentlich - sichtbar für alle, auch Menschen ohne PAWSact Account
- Community – sichtbar nur für Menschen mit PAWSact Account
- Gruppenmitglieder – sichtbar nur für Gruppenmitglieder
- volunteer - sichtbar nur für Menschen, die Aktive:r in VIER PFOTEN Ortsgruppe sind
- Anmeldung: Die Standardeinstellung ist, dass Nutzer:innen sich für die Veranstaltung anmelden können. Du kannst dir überlegen, wie das geschehen soll. Außerdem kannst du eine maximale Teilnehmendenzahl festlegen. Anmeldeoptionen sind:
- offene Teilnahme: Nutzer:innen können sich direkt für diese Veranstaltung anmelden.
- Teilnahmeanfrage senden: Nutzer:innen können eine Teilnahmeanfrage senden, welche die Organisator:innen dann anhehmen oder ablehnen können.
- Nur per Einladung: Nutzer:innen können sich für diese Veranstaltung nur anmelden, wenn sie von den Organisator:innen hinzugefügt bzw. eingeladen wurden.
- Tags: Hier kannst du ein oder mehrere Begriffe aus einer Liste auswählen, die dann mit deiner Veranstaltung verknüpft sind. Dies erleichtert die Suche nach deiner Veranstaltung. Für Veranstaltungen ist vor allem die Kategorie Thematiken interessant (Dokumenttypen passen in der Regel besser zu Inhalten). Du kannst eine oder mehrereThematiken auswählen, die zu deiner Veranstaltung passen: Klicke in das Feld unter der jeweiligen Oberkategorie und wähle einen Begriff aus der Liste. Um einen weiteren Begriff hinzuzufügen, klickst du erneut in das Feld. Um einen Begriff zu löschen, klickst du auf das kleine "x" vor dem Begriff.
- Zusätzliche Informationen: Gehe auf den nach unten weisenden Pfeil:
- Anhänge: füge an dieser Stelle optional zu deiner Veranstaltung ein oder mehrere Dateien hinzu (Anhänge). (Erst sobald du einen Anhang hinzugefügt hast, erscheint ein neues Feld, um einen weiteren Anhang hinzufügen.) Zulässige Dateiformate sind: txt, pdf, doc, docx, ppt, pptx, xls, xlsx, csv, odt, psd, jpg, zip mit einer maximalen Größe von 100 MB.
- Veranstaltungsorganisation: Du kannst deinen eigenen Namen oder die anderer Nutzer:innen eintragen. Weitere Organisator:innen fügst du hinzu, indem du auf „einen weiteren Organisator hinzufügen“ klickst. Schreibe je bei der Eingabe des Namens diesen frei hinein oder wähle ihn aus der Liste, die sich ergibt, sobald du die ersten Buchstaben eingetippt hast. Des Weiteren kannst du die Reihenfolge der Organisator:innen über das Ziehen an dem vier-Pfeil-Symbol verändern.
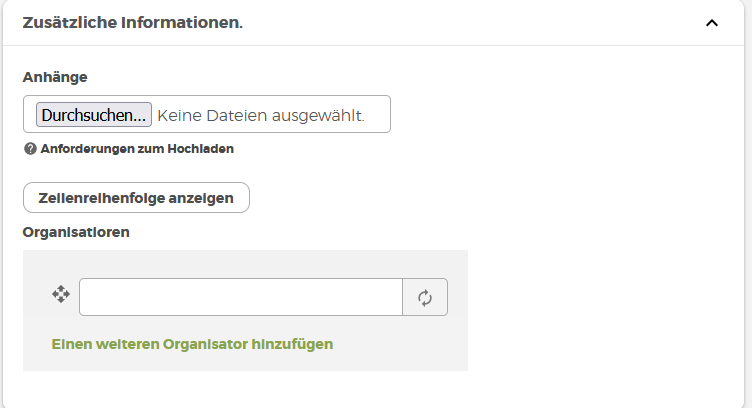
- Bearbeiter:innen: Beginne dafür in dem Feld den Namen einer Gruppe bzw. einer:s Nutzers:in einzutippen und wähle einen Vorschlag aus der Liste. Die ausgewählten Personen können deine Veranstaltung dann bearbeiten. Diese Aktion kannst du jederzeit rückgängig machen, sodass ab diesem Zeitpunkt die Mitarbeit nicht mehr möglich ist.
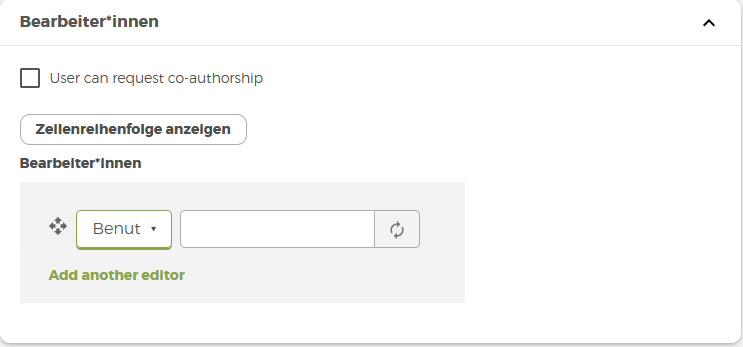
- Einstellungen:
- Einstellungen für Kommentare: Hier kannst du einstellen, ob Benutzer:innen deine Veranstaltung kommentieren dürfen. Die Kommentare sind nur sichtbar für angemeldete Benutzer:innen.
- Veröffentlichungsstatus: Hier ist voreingestellt, dass deine Veranstaltung mit dem Speichern veröffentlicht wird – in dem Rahmen, den du unter Sichtbarkeit angegeben hast. Wenn du deine Veranstaltung noch finalisieren und weiter bearbeiten, aber bereits speichern möchtest, kannst du das Häkchen „veröffentlicht“ durch Anklicken entfernen.
Nun drücke auf „Speichern“ und deine Veranstaltung ist erstellt!
Wie bearbeite ich Veranstaltungen?
Grundsätzlich kann nur der:die Autor:in die Veranstaltung, die von ihm:ihr erstellt wurde, bearbeiten - es sei denn der:die Autor:in hat die Mitarbeit an der Veranstaltung freigeschaltet.
Wähle für eine Bearbeitung die Veranstaltung, die du erstellt hast und bearbeiten möchtest, aus und klicke auf das Stiftsymbol oben rechts. Dann öffnet sich die Veranstaltung mit den einzelnen Feldern (siehe oben). Nachdem du Angaben geändert hast, klicke auf "Speichern".
Wenn du nachträglich die Kommentarfunktion ausstellst, bleiben die Kommentare, die schon zu deiner Veranstaltung geschrieben wurden, erhalten. Nur das Verfassen neuer Kommentare ist dann nicht mehr möglich.
Wie lösche ich Veranstaltungen?
Sowohl der:die ursprüngliche Autor:in als auch alle Bearbeiter:innen können die Veranstaltung löschen.
Um eine Veranstaltung zu löschen, gehe vor wie bei der Bearbeitung der Veranstaltung und klicke auf der Seite der Veranstaltung auf das Stiftsymbol oben rechts. Ganz unten auf der Bearbeitungsseite der Veranstaltung findest du dann auf der linken Seite den Button „Löschen“. Klicke dort und bestätige den Vorgang in einem zweiten Schritt. Anschließend ist die Veranstaltung unwiderruflich gelöscht.